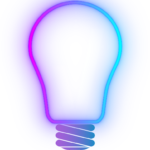Se você já se perguntou o que significa aquele arquivo de vídeo com a extensão .MOV ou .MP4, e como isso afeta a qualidade do seu vídeo, você não está sozinho. O universo dos codecs e contêineres é complexo, mas entender esses conceitos é essencial para garantir que seus vídeos sejam exibidos com a melhor qualidade possível. Neste guia, vamos explorar o que são codecs, como eles funcionam e como escolher o melhor para suas necessidades, seja na edição ou na publicação em redes sociais.
O que é um Conteiner? (ex: MP4, MOV, AVI, MKV, FLV…)
Primeiro, é importante esclarecer uma confusão comum: a extensão do arquivo, como .MOV ou .MP4, não são os codecs e sim os contêineres, que aglomeram informações de áudio, vídeo, metadados e legendas em um único arquivo.
Por exemplo: um vídeo .MP4 pode ter mais ou menos qualidade que um vídeo .MOV, a depender do codec que for usado para criar cada um.
O que são codecs então?
Codecs estão dentro dos contêiners e são responsáveis pela codificação e decodificação dos sinais de áudio e vídeo.
Codecs podem ser classificados em duas grandes categorias:
Codecs LONG-GOP: (ex: AV1, H264/AVC, H265/HEVC, VP9…)
Reduzem significativamente o tamanho do arquivo, sacrificando um pouco da qualidade. Eles são ideais para vídeos que você deseja postar na internet ou armazenar em dispositivos com espaço limitado. Por exemplo os vídeos que você grava no seu Iphone ou que você assiste no YouTube e na Netflix.
A qualidade final depende do bitrate e resolução selecionados. O bitrate é a quantidade de dados armazenados por segundo e a resolução o tamanho da imagem (por exemplo: 1080p e 4k)
Vídeos LONG-GOP de alto bitrate e resolução podem ser usados profissionalmente, mas há codecs bem melhores para essa função como veremos a seguir.
Codecs ALL-IN/INTRA-FRAME: (ex: Cineform, DNxHR, Apple ProRes, Blackmagic Raw, ARRIRAW, R3D…)
Até reduzem o tamanho do arquivo, mas muito menos que os codecs LONG-GOP. Os codecs INTRA-FRAME são usados em contextos profissionais, onde a qualidade é crucial para a pós-produção. Mesmo que não seja possível enxergar a olho nu, a quantidade de informações extras que esses codecs armazenam, permite uma manipulação muito maior antes da imagem atingir o limite.
Eles podem ser usados também para gerar imagens de baixa qualidade, a fim de acelerar o processo de edição.
Como Funciona um Codec LONG-GOP?
LONG-GOP significa “long group of pictures” (longo grupo de imagens). Ao invés de salvar cada quadro individualmente, o codec salva apenas uma imagem completa e armazena apenas as diferenças entre os próximos quadros. Isso reduz muito o tamanho do arquivo, mantendo a qualidade visual alta, sem que você perceba grandes diferenças a olho nu.
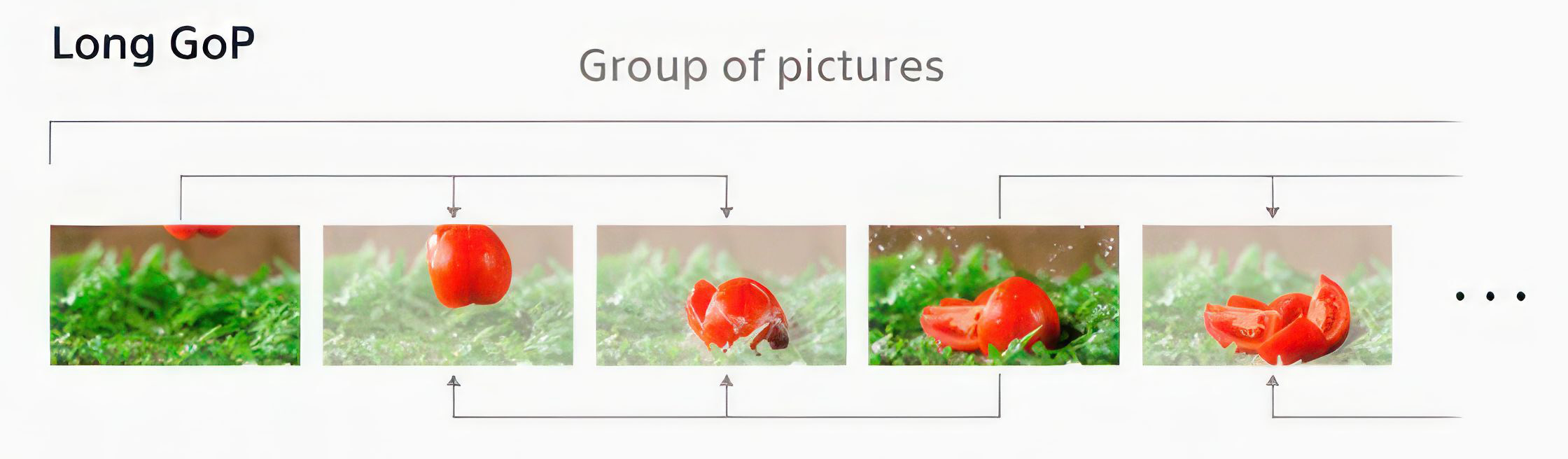
Porém, esses codecs não são ideais para todas as situações. Eles são ótimos para publicação online, mas podem não oferecer a melhor performance para edição.
Ao editar com esses codecs, cada vez que você quer ver uma única imagem, o computador tem que decodificar todo o grupo. Isso cria um gargalo de processamento que causa lentidão e travamentos na reprodução.
O que é um Codec INTRA-FRAME?
Se você está procurando uma maneira de acelerar sua edição, o codec INTRA-FRAME pode ser a solução. Diferente dos codecs LONG-GOP, os codecs INTRA-FRAME salvam cada quadro completo de forma independente. Isso resulta em arquivos muito maiores, mas também com maior qualidade.
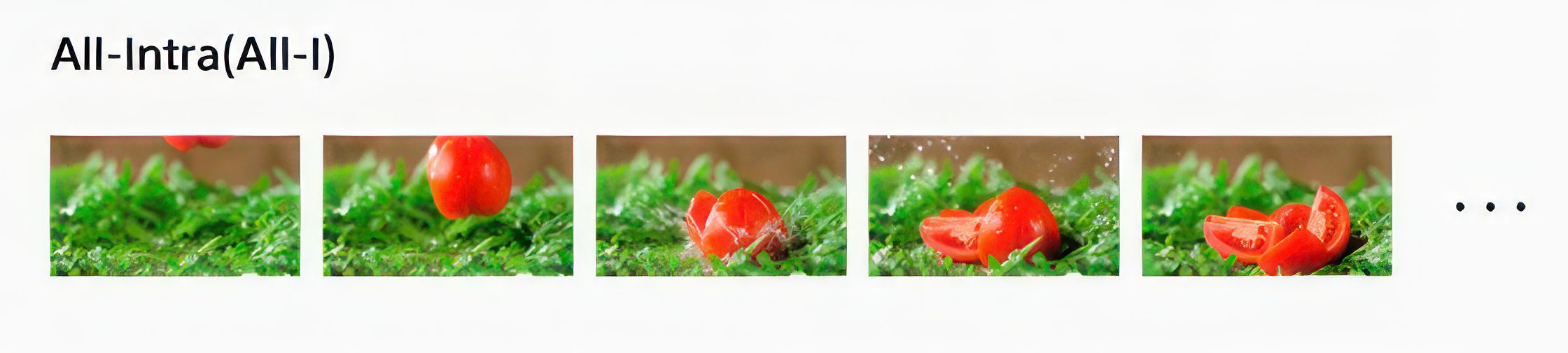
Quando você edita com codecs INTRA-FRAME, seu computador não precisa decodificar um grupo de quadros para exibir uma única imagem. Isso reduz drasticamente o estresse no seu computador e torna a experiência de edição fluida.
Minha câmera ou meu celular só grava LONG-GOP e agora?
Bem vindo ao Proxy.
O Proxy é uma cópia do arquivo original em um codec mais leve e/ou mais fácil de editar. Ou seja, você converte sua mídia em um novo codec INTRA-FRAME, que pode ter qualidade e resolução muito inferiores ao original.
Por exemplo:
Câmera: Galaxy S23 / codec h265 LONG-GOP em 4K
Proxy criado: codec INTRA-FRAME Apple ProRes LB ou DNxHR LB em FULL HD
Os arquivos originais agora têm uma cópia em Full HD, com menor bitrate e num codec intra-frame. Essa configuração roda em praticamente qualquer computador moderno.
Com isso você faz a sua edição e quando seu vídeo estiver pronto, é só reconectar a mídia original LONG-GOP e exportar seu vídeo.
Existe outro tipo de Proxy, o intermediário.
Quando convertemos nossa mídia original em um codec INTRA-FRAME de alta qualidade, criamos um intermediário.
Por exemplo:
Câmera: Sony A7iii / codec h265 LONG-GOP em 4K
Proxy criado: codec INTRA-FRAME Apple ProRes HQ ou DNxHR HQ em 4K
Os arquivos originais agora têm uma cópia num codec de igual ou melhor qualidade que o original, na mesma resolução 4K e com maior bitrate.
Dessa forma fazemos a edição toda com o proxy, mas quando o vídeo fica pronto, não precisamos reconectar a mídia original, podemos exportar direto do nosso proxy.
Qual o melhor codec para fazer Proxy?
Existem várias possibilidades, mas nós recomendamos DNxHR para quem estiver no Windows e Apple ProRes para quem usa Mac. Ambos têm diferentes opções como mostrado na tabela abaixo:
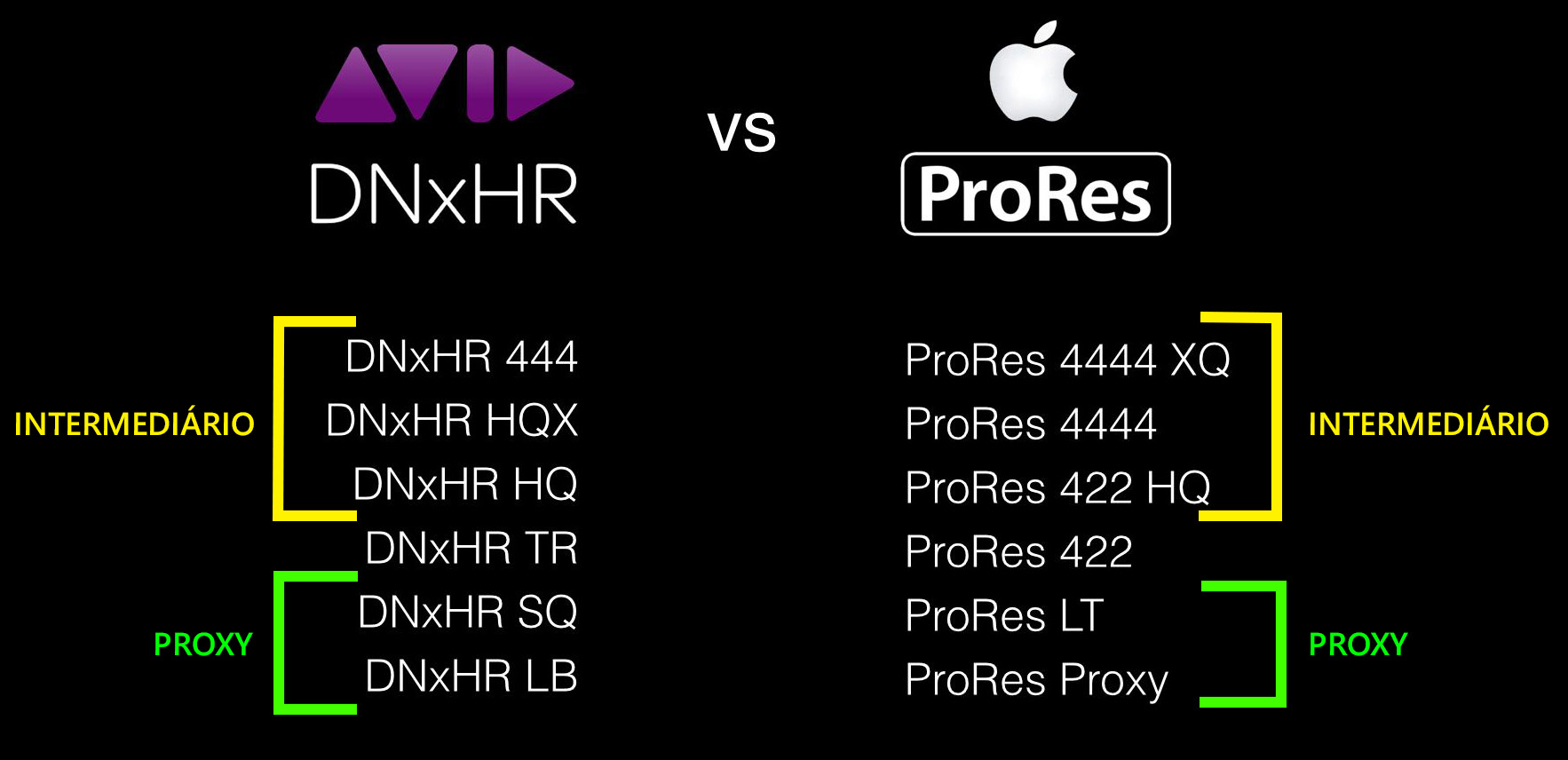
E como eu faço um Proxy?
A grande maioria dos softwares suporta a criação de proxies de forma simples. Abaixo explicaremos como fazer no Da Vinci Resolve e no Adobe Premiere
Proxy no Da Vinci Resolve
- Entre nas configurações do projeto > master settings > proxy media e escolha seu codec
- Selecione todos os vídeos no bin do seu projeto > lado direito do mouse > generate proxies
- Na aba playback > Proxy handling > você pode alternar entre os originais e o proxy que você acabou de criar
Para criar um intermediário o processo é o mesmo, mas em vez de selecionar proxies nos menus, você seleciona optimized media.
Proxy no Adobe Premiere
Usando presets da Adobe
- Selecione toda sua mídia > lado direito do mouse > gerar proxies > escolha seu codec
Usando CODECS customizados por você
- Abra o Adobe Media Encoder > aba presets > preset de exportação > configure seu codec
- No Adobe Media Encoder > aba presets > preset de ingest > crie um preset baseado no que você fez para exportação > salve como arquivo
- No Adobe Premiere > Selecione sua mídia > lado direito do mouse > criar proxies > carregue o arquivo de preset que você criou no Media Encoder
Para alternar entre Originais e Proxies
- Embaixo da tela de preview > em cima dos controles de reprodução > clique no “+” > adicione o botão de proxy > ao clicar você poderá alterar entre as mídias originais e as de proxy
Qual é o Melhor Codec para Redes Sociais?
Quando se trata de publicar vídeos em redes sociais, a escolha do codec pode influenciar a qualidade e o tamanho do arquivo final.
Para a maioria das plataformas, codecs como H.265 (ou HEVC) são recomendados devido ao seu equilíbrio entre qualidade e compactação. É indiferente se você usará contêiners .MOV, .MP4 ou .MKV, certifique-se apenas de checar se a plataforma escolhida suporta o formato.
Todas as plataformas têm um guia de melhores práticas, onde eles sugerem as configurações ideais de vídeo, mas a maioria desses guias está desatualizado ou utiliza configurações extremamente conservadoras, que prejudicam a qualidade final do seu vídeo, só para salvar processamento das plataformas.
Por conta disso, depois de muitos testes, recomendamos as configurações abaixo que consideramos ideais para o Instagram, TikTok e YouTube.
Instagram e TikTok
- Conteiner: MOV (Apple/ios) ou MP4 (Windows/Android)
- CODEC Video: H265 (HEVC)
- Bitrate: o maior possível (quanto mais bitrate, maior o tamanho do arquivo)
- CODEC Áudio: AAC 320kbps
- Resolução: 1080 x 1920
- FPS: mesmo que você usou na gravação (ideal gravar em 30fps para o insta/tiktok)
YouTube
- Conteiner: MOV (preferencialmente todas as plataformas)
- CODEC Video:
- H265 (HEVC) – melhor equilíbrio entre qualidade e tamanho
- AV1 – melhor codec LONG-GOP do momento, mas seu PC/MAC tem que ser compatível
- DNxHR HQ – Formato INTRA-FRAME de alto nível, mantém a maior qualidade possível, mas gera arquivos ENORMES. Precisa de uma internet excelente e só vale a pena se a qualidade de imagem é o ponto crucial do seu projeto.
- Bitrate: o maior possível (quanto mais bitrate, maior o tamanho do arquivo)
- CODEC Áudio: Wave lossless ou AAC 320kbps
- Resolução: 3840 x 2160
- Exporte em 4K MESMO QUE SEU VÍDEO TENHA SIDO GRAVADO EM FULL HD!! O YouTube recodifica todos os vídeos postados na plataforma. Vídeos em resolução 4K ou superior recebem o codec VP9, que é muito superior ao H264 que eles forçam no Full HD.
- FPS: mesmo que você usou na gravação
Esperamos que este guia ajude você a entender melhor como os codecs funcionam e a escolher o melhor para suas necessidades de edição e publicação. Nossa série de reels sobre codecs sai em breve no instagram e vai descomplicar totalmente o assunto, então siga a Volti no insta para não perder!
Por: Bruno Palmieri